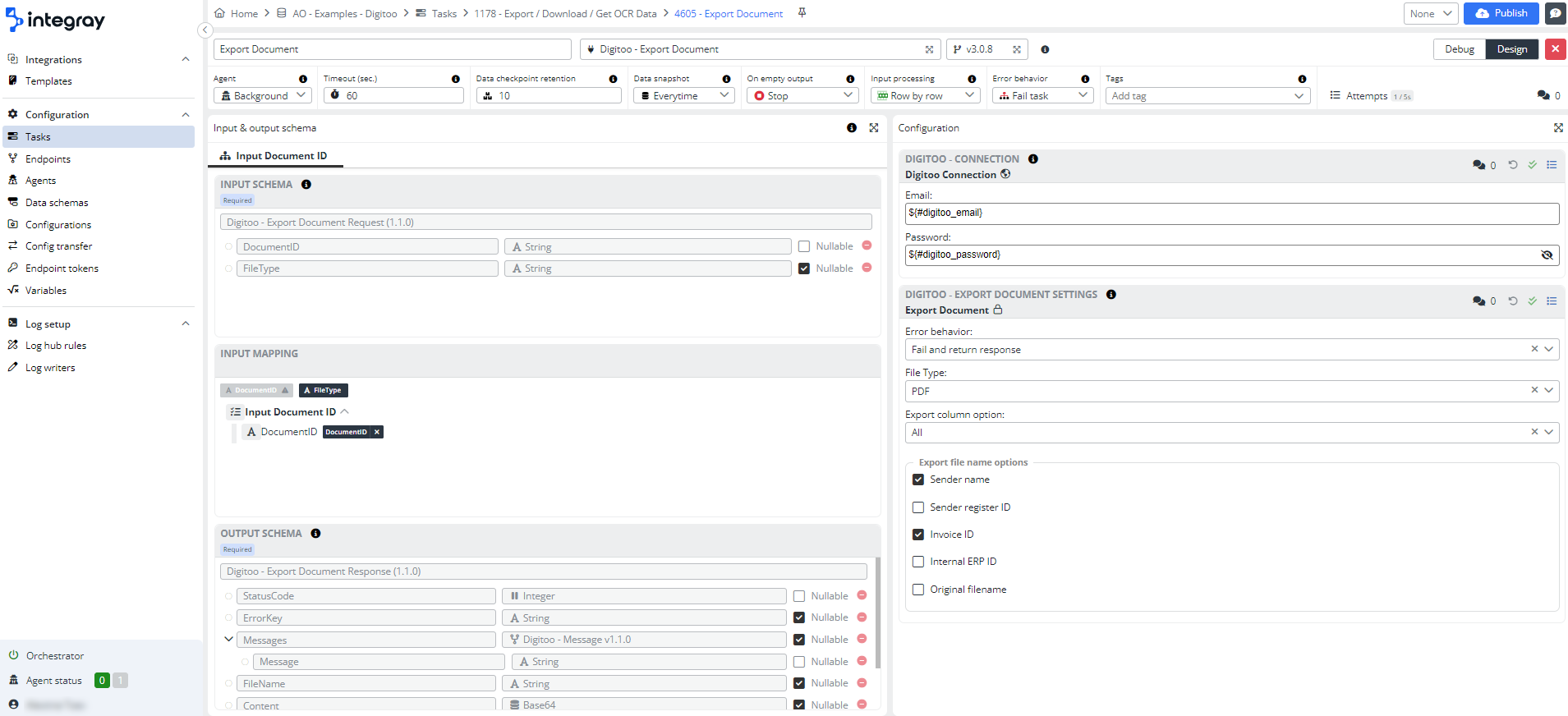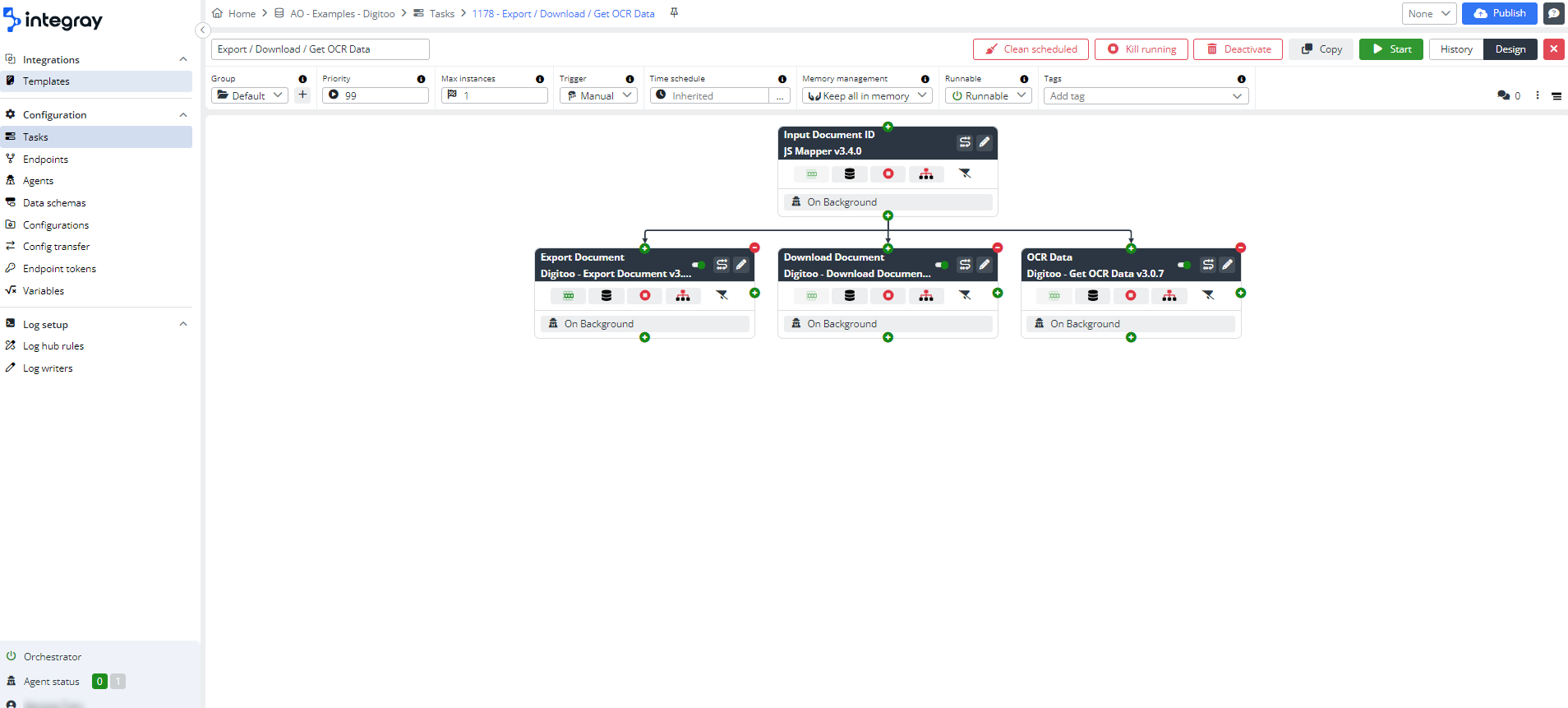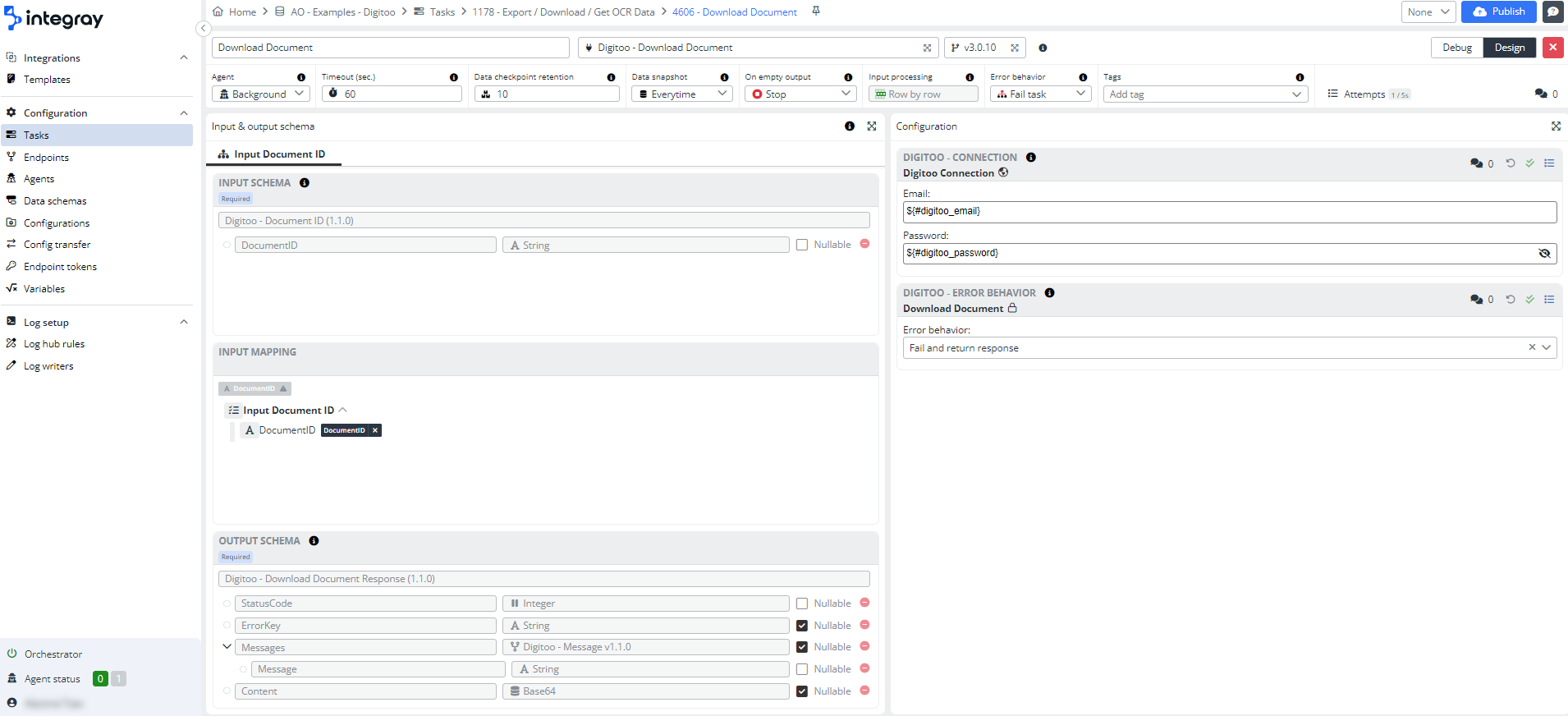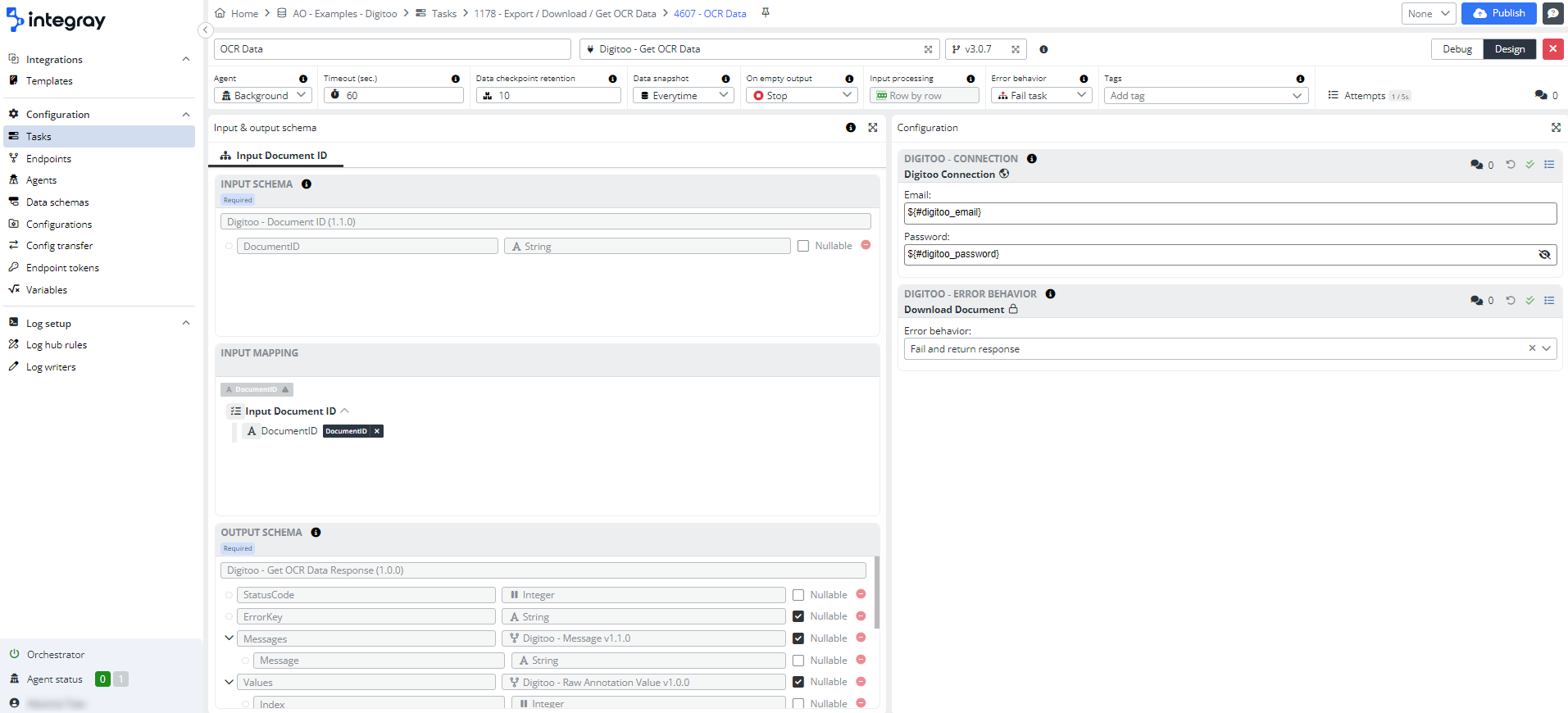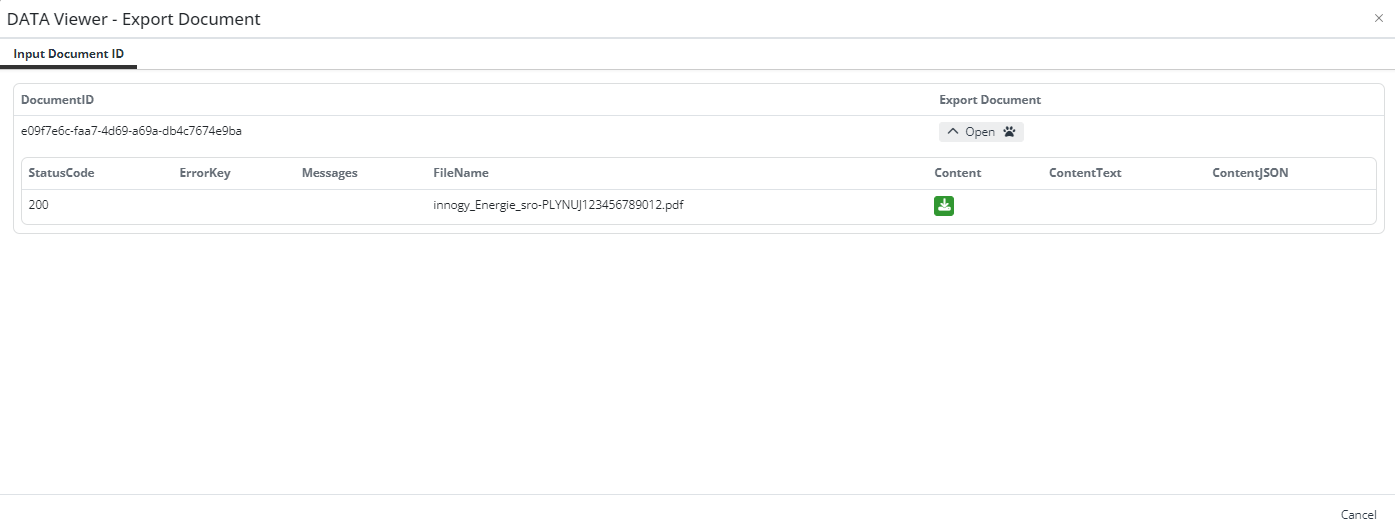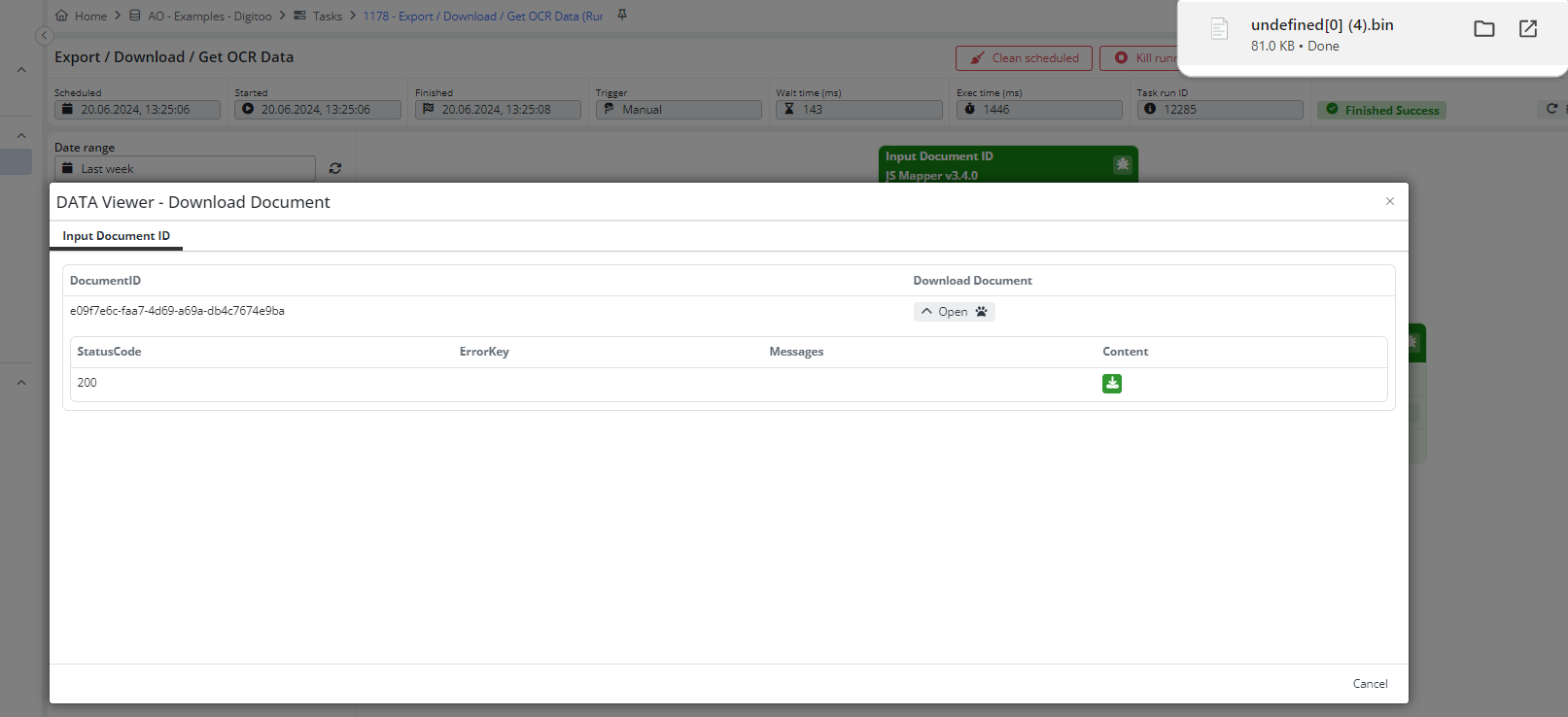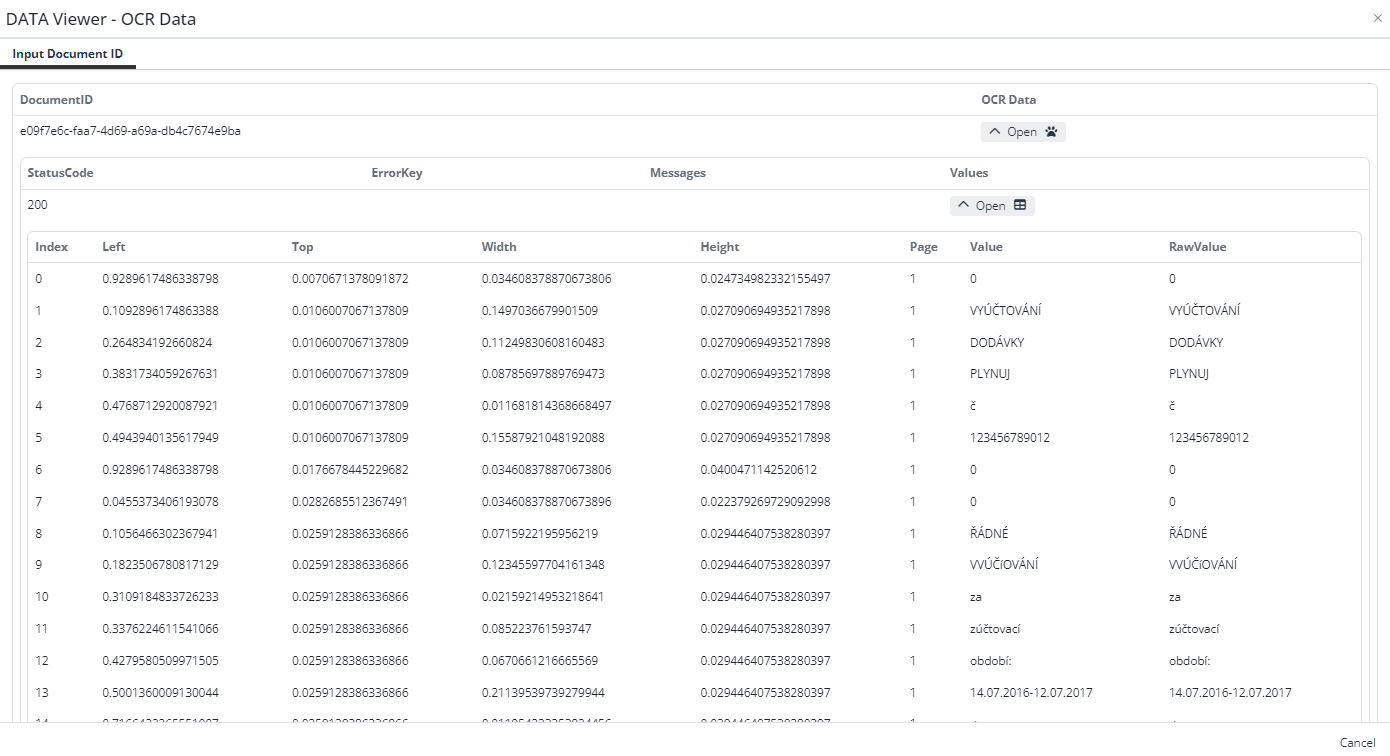Download document, export document, and get OCR data
Digitoo is a software that automates the handling of invoices and other accounting documents for businesses, eliminating the need to manually enter data from paper invoices. You can simply upload the documents to Digitoo. The software uses OCR (optical character recognition) technology to read and automatically extract important details like invoice numbers, due dates, payment amounts, and even specific line items.
Create your own example using the most appropriate style for your perception. For a detailed dive into the steps of the task, continue exploring the text tutorial below, complete with visuals. Or if you prefer an audio-visual experience, take advantage of video tutorial from our YouTube channel. And, of course, you can combine reading and watching to fully understand the process of creating an integration between Integray and Digitoo.
Let's see how it works.
Configuration
Add a first Task step:
- Step name: Input Document ID
- Connector: JS Mapper
In the first step, we simulated input data, which is the ID.
return [{
"DocumentID": "beac3640-cfa2-49a0-8eca-77ed9241953c"
}]
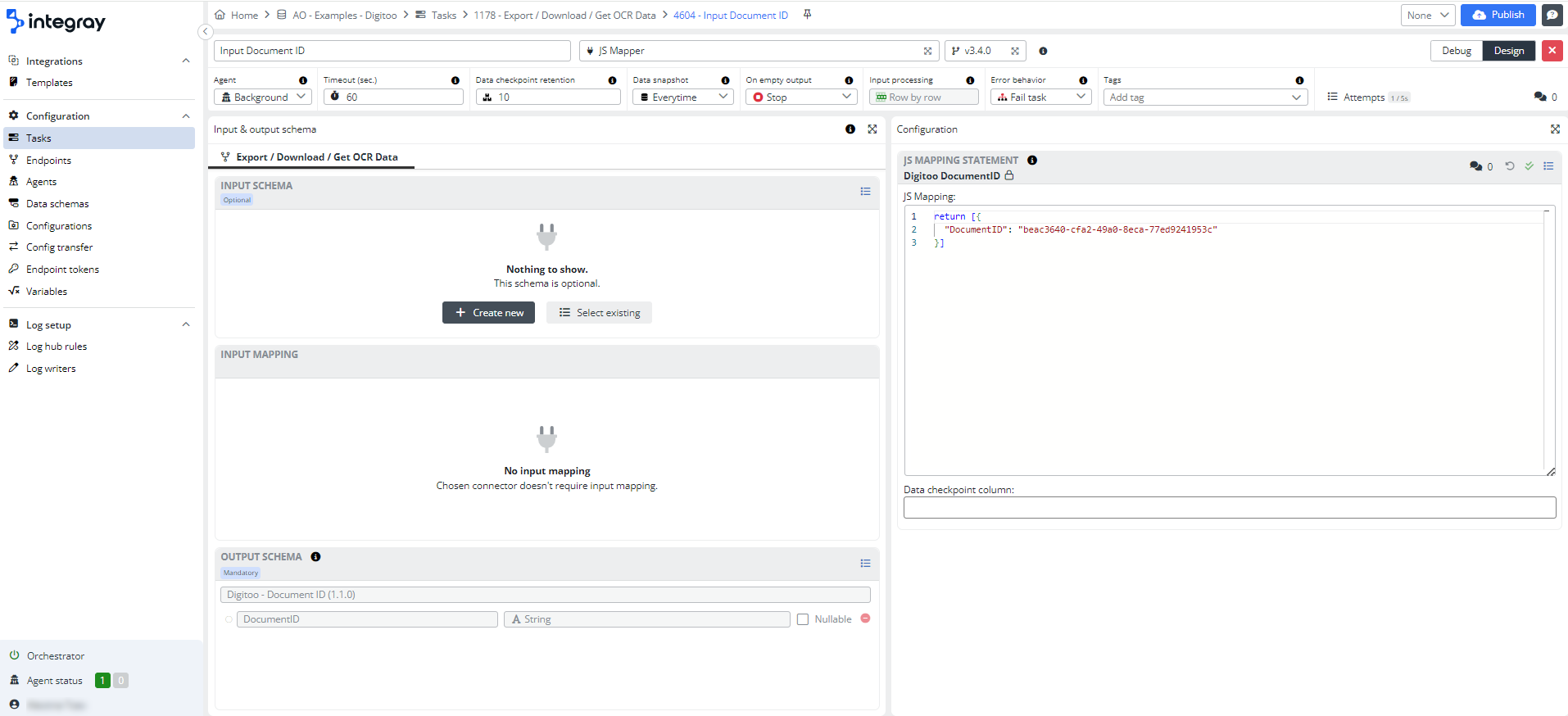
Where can I find the Document ID? It's simple: log into your account on Digitoo and add an invoice to the queue. Once it loads, open the invoice. Copy the ID from the URL.
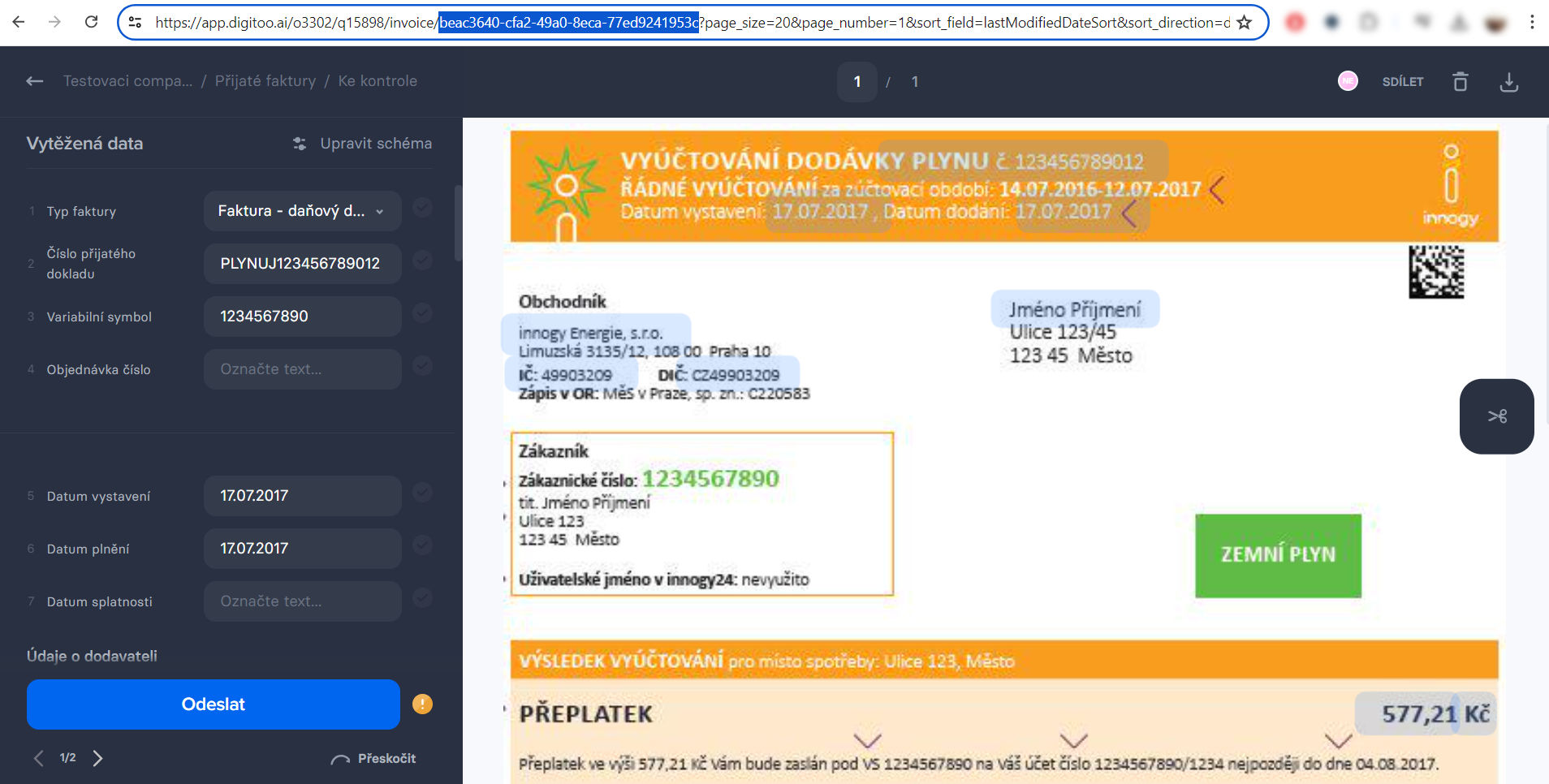
Then, in the second step with Export Document connector, you need to fill in the email and password, and set the error behavior, followed by many other settings.The input and output scheme is fixed and is selected by default.
Add a second Task step:
- Step name: Export Document
- Connector: Digitoo - Export Document
Create two additional branches with Task steps, each with a different connector: Digitoo - Download Document and Digitoo - Get OCR Data. Do this by clicking the plus sign next to the connector step.
Let's move on to the connector settings.
Open the third step for editing.
- Step name: Download Document
- Connector: Digitoo - Download Document; we have already configured it.
You also need to fill in the email and password, and you can change the error behavior. The input and output scheme is also fixed and selected by default.
And, of course, let's configure the last, fourth step.
- Step name: Get OCR Data
- Connector: Digitoo - Get OCR Data; we have already configured it.
The Get OCR Data Connector has the same settings as the previous one, except for the structure and the values of the output schema.
Great! The task is created; now, all that's left is to publish it and run it.
Result
So, when we start this task and click on History, followed by Data Snapshot on the Export Document connector, we can see the ID of the document that we defined in the input data, as well as the status code, file name, and other values. We can download the file by clicking on this icon.
Then, in the Download Document connector, we can see the status code error key and message, and we can also download the file.
In the last step, using the Get OCR Data connector, we can see the ID, followed by the status code error key and message. If we open the values dropdown, we can see the OCR data of the file.
Data from these connectors can be modified and utilized across all connectors in Integray, enabling seamless and versatile integrations. That's all from these connectors.